18.26
Alamat Kami
Written By BLK ZIS Indosat on Kamis, 22 Mei 2014 | 18.26
04.16
Slide presentasi yang statis walaupun dibuat dengan PowerPoint tidak jauh berbeda dengan slide transparasi yang dipakai menggunakan OHP (overhead projector). MS PowerPoint memiliki banyak keunggulan untuk melakukan presentasi yang kreatif dan banyak kreasi yang bisa ditampilkan, salah satunya adalah animasi. Penggunaan efek animasi pada presentasi antara lain:
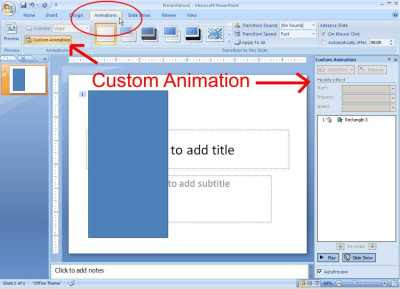
Gambar 1. Menu animasi, custom animation, dan Custom Animation Task Pane. Perangkat untuk membuat efek animasi pada PowerPoint 2007.
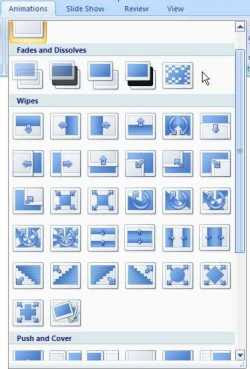
Gambar 2. Pilihan efek-efek transisi slide, tersedia tidak kurang dari 59 efek. sumbr : http://isroi.com/2008/04/26/animasi-pada-ms-powerpoint-2007/
Animasi Pada Ms PowerPoint 2007
Slide presentasi yang statis walaupun dibuat dengan PowerPoint tidak jauh berbeda dengan slide transparasi yang dipakai menggunakan OHP (overhead projector). MS PowerPoint memiliki banyak keunggulan untuk melakukan presentasi yang kreatif dan banyak kreasi yang bisa ditampilkan, salah satunya adalah animasi. Penggunaan efek animasi pada presentasi antara lain:
- Presentasi menjadilebih menarik, interaktif, dan tidak monoton,
- Membantu memperjelas isi presentasi,
- Menarik perhatian audience.
|
Baca
Bukuku di Google Books |
Tip Menggunakan Animasi
Sebelum menggunakan efek animasi pada slide Anda ada beberapa tip yang perlu diperhatikan, yaitu:- Jangan berlebihan. Penggunaan efek animasi yang berlebihan justru akan membingungkan audience dan mengaburkan isi presentasi.
- Sesuaikan animasi dengan isi, tujuan, audience, dan tempat/lokasi presentasi.
- Perhatikan waktu yang disediakan. Penambahan efek animasi akan menambah durasi setiap slide presentasi. Semakin banyak efek yang digunakan akan semakin banyak waktu yang diperlukan.
- Apabila efek animasi dilakukan untuk presentasi oral, jangan banyak menambahkan efek sound. Efek sound cenderung memecah konsentrasi audiende antara suara pembicara dengan sound animasi.
Menu Animasi
Animasi pada PowerPoint 2007 terkumpul pada menu Animasi. Perhatikan gambar berikut ini:Gambar 1. Menu animasi, custom animation, dan Custom Animation Task Pane. Perangkat untuk membuat efek animasi pada PowerPoint 2007.
Fasilitas Custom Animation
PowerPoint 2007 menyediakan tidak kurang dari 203 efek animasi yang dapat diatur propertinya. Fasilitas ini dapat digunakan untuk memberikan efek animasi pada objek (teks, shape, picture, chart, dan graphic). Tulisan ini akan lebih banyak membahas fasilitas ini. Penjelasan lebih mendetail tentang custom animation akan diberikan pada posting yang lain.Slide Transition
PowerPoint 2007 menyediakan tidak kurang dari 59 efek slide transisi.Gambar 2. Pilihan efek-efek transisi slide, tersedia tidak kurang dari 59 efek. sumbr : http://isroi.com/2008/04/26/animasi-pada-ms-powerpoint-2007/
04.14
1. Cara menjalankan slide presentasi
- Pilih tab Slide Show dan jalankan presentasi dengan memilih icon yang kita inginkan.
From Begining : Menjalankan presentasi dari awal
From Current Slide : Menjalankan presentasi dari halaman yang sedang aktif
atau
- Tekan tombol F5 untuk memulai presentasi dari awal.
- Tekan Shift+F5 untuk memulai presentasi dari halaman yang sedang aktif.
2. Menghilangkan Tulisan 'End Slide Show'- Klik tombol Office
- Klik tombol PowerPoints Options
- Klik menu Advanced
- Pada grup Slide Show, hilangkan tanda cek pada opsi 'End with black slide'
3. Presentasi dengan Dual Monitor
- Klik kanan bagian kosong pada desktop dan pada menu yang muncul pilih Properties.
- Pilih tab Setting dan perhatikan bahwa ada dua monitor di sana.
- Pada monitor yang akan digunakan untuk menyajikan presentasi, beri tanda cek pada opsi 'Extend my Windows desktop onto this monitor'
- Bukalah PowerPoint 2007, masuk ke tab Slide Show.
- Pada grup Monitors terdapat drop-down Show Presentation On.
- Pilih monitor yang akan digunakan untuk menayangkan slide presentasi.
4. Menuju halaman tertentu pada saat presentasi
- Klik kanan pada slide show dan pilih menu 'Go to slide'.
- Pilih halaman yang dikehendari berdasarkan Slide Titles yang ada, atau
- Setelah slide show ditampilkan tekan CRTL+S.
- Pilih halaman yang dikehendaki dari Slide Titles yang ada.
- Klik tombol 'Go to', atau
- Setelah slide show ditampilkan tekan nomor halaman disertai Enter.
5. Memberikan Highlight / Marking di Slide
- Klik kanan pada slideshow dan pilih menu 'Pointer Options'.
- Pilih pointer yang dikehendaki.
- Pointer akan berubah dan bisa digunakan.
- Untuk mengembalikan pointer, klik kanan kembali dan pilih pointer 'Arrow'.
- Untuk menghapus highlight/coretan, klik kanan kembali dan pilih 'Eraser', atau
- 'Eraser All Ink' untuk menghilangkan keseluruhan highlight atau coretan yang dibuat.
Tambahan!!!
6. Untuk Menampilkan White Screen atau Black Screen
- Klik kanan pada slideshow dan pilih menu 'Screen'.
- Pilih layar yang dikehendaki (white screen atau black screen).
atau
- Setelah slide show ditampilkan tekan tombol W untuk white screen dan B untuk black screen.
Itulah beberapa tips dan trick yang pernah saya dapatkan di tempat kuliah, semoga bermanfaat...
Sumber : http://sharinginpo.blogspot.com/2011/04/tips-dan-trick-microsoft-power-point.html
Tips dan Trick Microsoft Power Point
Pada kesempatan kali ini saya akan memberikan beberapa tips dan trick Microsoft Power Point 2007,
memang simple tapi terkadang jika kita sedang butuh kita suka lupa.
Dengan adanya tutorial ini semoga saja dapat lebih mengingatkan kita
ketika akan melakukan presentasi. Baiklah langsung saja ke intinya..
hehee..
1. Cara menjalankan slide presentasi
- Pilih tab Slide Show dan jalankan presentasi dengan memilih icon yang kita inginkan.
From Begining : Menjalankan presentasi dari awal
From Current Slide : Menjalankan presentasi dari halaman yang sedang aktif
atau
- Tekan tombol F5 untuk memulai presentasi dari awal.
- Tekan Shift+F5 untuk memulai presentasi dari halaman yang sedang aktif.
2. Menghilangkan Tulisan 'End Slide Show'- Klik tombol Office
- Klik tombol PowerPoints Options
- Klik menu Advanced
- Pada grup Slide Show, hilangkan tanda cek pada opsi 'End with black slide'
3. Presentasi dengan Dual Monitor
- Klik kanan bagian kosong pada desktop dan pada menu yang muncul pilih Properties.
- Pilih tab Setting dan perhatikan bahwa ada dua monitor di sana.
- Pada monitor yang akan digunakan untuk menyajikan presentasi, beri tanda cek pada opsi 'Extend my Windows desktop onto this monitor'
- Bukalah PowerPoint 2007, masuk ke tab Slide Show.
- Pada grup Monitors terdapat drop-down Show Presentation On.
- Pilih monitor yang akan digunakan untuk menayangkan slide presentasi.
4. Menuju halaman tertentu pada saat presentasi
- Klik kanan pada slide show dan pilih menu 'Go to slide'.
- Pilih halaman yang dikehendari berdasarkan Slide Titles yang ada, atau
- Setelah slide show ditampilkan tekan CRTL+S.
- Pilih halaman yang dikehendaki dari Slide Titles yang ada.
- Klik tombol 'Go to', atau
- Setelah slide show ditampilkan tekan nomor halaman disertai Enter.
5. Memberikan Highlight / Marking di Slide
- Klik kanan pada slideshow dan pilih menu 'Pointer Options'.
- Pilih pointer yang dikehendaki.
- Pointer akan berubah dan bisa digunakan.
- Untuk mengembalikan pointer, klik kanan kembali dan pilih pointer 'Arrow'.
- Untuk menghapus highlight/coretan, klik kanan kembali dan pilih 'Eraser', atau
- 'Eraser All Ink' untuk menghilangkan keseluruhan highlight atau coretan yang dibuat.
Tambahan!!!
6. Untuk Menampilkan White Screen atau Black Screen
- Klik kanan pada slideshow dan pilih menu 'Screen'.
- Pilih layar yang dikehendaki (white screen atau black screen).
atau
- Setelah slide show ditampilkan tekan tombol W untuk white screen dan B untuk black screen.
Itulah beberapa tips dan trick yang pernah saya dapatkan di tempat kuliah, semoga bermanfaat...
Sumber : http://sharinginpo.blogspot.com/2011/04/tips-dan-trick-microsoft-power-point.html
04.12
Kali ini nggak browsing-browsing, tapi liat buku… hwehwehwe… :P
Tips dan Trik Bekerja dengan Cepat
Setelah sebelumnya membahas mengenai Sejarah dan sedikit perkenalan
pada Microsoft PowerPoint, maka kali ini akoeyanglain akan membagikan
sedikit tips dan trik untuk bekerja dengan cepat pada Microsoft
PowerPoint 2007.
A. Menyembunyikan Screen
Saat Anda sedang beristirahat sebelum melakukan presentasi kembali,
Anda bisa menyembunyikan screen menjadi warna putih atau hitam. Caranya
adalah :
- Tekan tombol B atau Periode (tanda titik), untuk menyembunyikan screen menjadi hitam.
- Tekan tombol W atau Comma (tanda koma), untuk menyembunyikan screen menjadi putih.
B. Menyisipkan Simbol dengan Cepat
Ada beberapa simbol yang bisa Anda buat dengan cepat menggunakan keyboard, diantaranya :
- Ketikkan (c), untuk menyisipkan simbol copyright ©.
- Ketikkan (tm), untuk menyisipkan simbol trademark ™.
- Ketikkan (r), untuk menyisipkan simbol registered ®.
C. Menggeser Objek dengan Cepat
Terkadang kita ingin menempatkan suatu objek pada posisi tertentu
dengan cara menggesernya sedikit demi sedikit agar bisa tepat. Hal itu
dapat Anda lakukan dengan cara :
- Seleksi objek yang akan digeser.
- Tahan tombol Ctrl.
- Gunakan tanda anak panah pada keyboard untuk menggesernya.
D. Menyeleksi Beberapa Slide Sekaligus
Untuk keperluan tertentu, seperti menghapus, menduplikasi, atau mengkopi beberapa slide sekaligus caranya adalah :
- Seleksi (klik) salah satu slide.
- Tahan tombol Ctrl jika slide yang akan diseleksi tidak berurutan (melompat-lompat), atau tahan tombol Shift jika slide yang akan diseleksi berurutan.
- Kemudian seleksi (klik) slide lain satu persatu (jika menekan Ctrl) atau klik slide paling akhir (jika menekan Shift).
E. Memasukkan Teks dengan Cepat
Setelah Anda membuka slide baru, dan ingin segera memasukkan teks ke dalam kotak teks judul/isi (text placeholder) Anda bisa melakukannya dengan cara :
- Buka slide baru.
- Tekan Ctrl+Enter, ini akan langsung mengaktifkan title placeholder, lalu ketikkan judul slide yang diinginkan.
- Tekan Ctrl+Enter, ini akan langsung mengaktifkan Body Text placeholder, lalu ketikkan isi slide yang diinginkan.
- Tekan Ctrl+Enter, untuk membuka slide baru lagi.
F. Menyembunyikan Mouse Pointer
Untuk keperluan tertentu, slide bisa dijalankan tanpa menampilkan tanda anak panah mouse pointer, caranya :
- Tekan tombol A atau = (sama dengan) pada keyboard
G. Memperbesar dan Memperkecil Ukuran Font
Jika ingin mempercepat sewaktu mengganti ukuran font, baik memperbesar atau memperkecil, caranya :
- Tekan Ctrl+Shift+>, untuk memperbesar ukuran font.
- Tekan Ctrl+Shift+<, untuk memperkecil ukuran font.
H. Menyembunyikan Ribbon
Kalau ingin ruang kerja PowerPoint terlihat lebih luas, Anda dapat menyembunyikan ribbon dengan cara menekan tombol Ctrl+F1. Dengan cara yang sama Anda dapat mengembalikan lagi tampilan ribbon seperti semula.
I. Menyembunyikan Grid dan Guides
Grid dan guides, keduanya merupakan garis bantu yang berfungsi untuk
memandu kita saat menempatkan suatu objek supaya tepat pada posisi yang
kita kehendaki. Hanya bedanya jika grid terdiri dari beberapa garis yang
membentuk kotak-kotak, lain halnya dengan guides yang hanya terdiri
dari dua garis yang membentang secara vertikal dan horizontal di
tengah-tengah slide yang bila digeser akan muncul angka sebagai alat
ukur.
Berikut adalah cara menampilkan grid dan guides, sekaligus untuk melihat perbedaannya.
- Tekan tombol Shift+F9 untuk menampilkan grid, seperti terlihat pada gambar berikut :
- Tekan tombol Alt+F9, untuk menampilkan guides, seperti terlihat pada gambar berikut :
Dengan cara yang sama Anda dapat mengembalikan lagi ke posisi semula (menyembunyikan).
J. Mengakses Perintah dengan Keyboard
Semua perintah yang terdapat pada ribbon PowerPoint, selain bisa
diakses menggunakan mouse juga bisa diakses dengan menggunakan keyboard.
Caranya ikuti langkah berikut ini :
Tekan tombol Alt atau F10, sehingga akan muncul keys seperti berikut ini :
Selanjutnya Anda tinggal mengikuti keys yang ditampilkan, jika ingin
membuka perintah tertentu. Misalnya akan membuka Microsoft Office
button, maka anda tinggal menekan tombol F, begitu seterusnya.
Jika ingin keluar, tekan Esc.
Yah, that’s all. Mungkin ada tips dan trik yang bisa digunakan untuk
aplikasi Microsoft Office yang lain. Silahkan dilihat, dicari dan
diteliti sendiri ya… Yuk, belajar bersama! :)
sumber : Purnomo, Catur Hadi. 2009. 120 Tip dan Trik Menguasai Ms. PowerPoint 2007. Jakarta : Mediakita.
04.08
Cara Membuat Penomoran Halaman
Jika anda menyisipkan Page Number, maka nomor halaman secara otomatis akan muncul mulai dari dokumen awal sampai paling akhir, Fasilitas Page Number memang bertujuan untuk memudahkan anda dalam menyisipkan nomor halaman pada dokumen.
Tapi yang menjadi masalah adalah jika anda harus membuat variasi Page Number, misalkan pada 5 halaman awal harus diisikan dengan angka Romawi, dan setelah itu harus diisikan Angka Latin, macam pada pembutan buku, skripsi, atau sebagainya. Lantas bagaimana caranya...
Nah tips dan trik kali ini saya akan menunjukkan cara membuat variasi Page Number.
CONTOH KASUS, anda menginginkan 5 HALAMAN AWAL adalah menggunakan angka romawi; i, ii, iii, iv, dan v, Lalu dokumen ke enam dan seterusnya menggunakan angka biasa/latin...
Langkah pertama Yang harus anda lakukan adalah:
Tapi yang menjadi masalah adalah jika anda harus membuat variasi Page Number, misalkan pada 5 halaman awal harus diisikan dengan angka Romawi, dan setelah itu harus diisikan Angka Latin, macam pada pembutan buku, skripsi, atau sebagainya. Lantas bagaimana caranya...
Nah tips dan trik kali ini saya akan menunjukkan cara membuat variasi Page Number.
CONTOH KASUS, anda menginginkan 5 HALAMAN AWAL adalah menggunakan angka romawi; i, ii, iii, iv, dan v, Lalu dokumen ke enam dan seterusnya menggunakan angka biasa/latin...
Langkah pertama Yang harus anda lakukan adalah:
- Letakkan Kursor (Titik sisip) di Lembar Dokumen ke lima
- Pilih tab Page Layout, lalu pilih Insert Page and Section Breaks, Kemudian klik Next Page
- Sekarang sisipkan Page Number; pilih tab Insert, lalu pilih Page Number, dan silahkan pilih formatnya..
- Akan muncul Penomoran Halaman seperti biasa, sekilas tidak ada perubahan...
Sekarang letakkan kursor di halaman 1 atau s.d 5, dan buka tab insert – Page Number – Lalu pilih Format Page Number
- Pada Number Format : Pilih penomoran angka romawi
- Pada Start at: pastikan mulai dari angka pertama
- Klik OK, dan jaadi deech,, wah senengnya...
Selamat Mencoba.
04.05
Hari yang cerah kawanku semua, Tips & Trik kali ini membahas tentang bagaimana cara membuat daftar isi di Ms. Word. Sebenarnya membuat list daftar isi anda pasti mudah melakukannya, akan tetapi anda akan menemukan kesulitan ketika harus membuat deret titik-titik yang rata dan rapih. Kuncinya hanya di pengaturan Tabulasi, berikut cara-caranya :
Tulis data di baris pertama, lalu ikuti langkah dibawah ini:
1. Pilih Menu Paragraph
2. Pada kotak dialog Menu Paragraph, Pilih Tabs,
3. Pada kotak dialog Tabs, Isikan Tab Stop Position untuk menentukan letak deret angka halaman, jangan melebihi garis margin kanan (Lihat Ruler)
4. Pada Aligment pilih Tombol Right
5. Pada Leader pilih Tanda 2........
6. Klik Set, Lalu tekan OK
7. Tekan Tombol tab pada keyboard, dan sekarang bisa anda lihat keluar baris titik-titik. eits jangan langsung diberi angka...
8. Agar terlihat rapi tambahkan Righ Tab satu kali lagi pada Ruler dengan jarak 0,5Cm,
9. Dan sekarang sudah boleh diberi angka halaman
10. Nah selanjutnya untuk membuat list baru dibawahnya klik enter pada keyboard, tulis kalimat dan tanpa perlu berpikir panjang lagi Pencet tombol Tab pada keyboard (format daftar isi sudah terstel secara otomatis ketika anda memencet tombol Tab)
Apabila List Daftar Isi sudah terlanjur dibikin tanpa format titik-titik, lalu anda ingin menyisipkan titik-titik seperti diatas, anda tidak perlu menghapus untuk memulai langkah dari awal, akan tetapi anda cukup memblok semua List yang sudah dibuat, lalu ikuti langkah diatas. Hanya saja anda harus mencet tab satu per satu pada setiap list.
Selamat mencoba kawan...
Tips Membuat Daftar Isi
Hari yang cerah kawanku semua, Tips & Trik kali ini membahas tentang bagaimana cara membuat daftar isi di Ms. Word. Sebenarnya membuat list daftar isi anda pasti mudah melakukannya, akan tetapi anda akan menemukan kesulitan ketika harus membuat deret titik-titik yang rata dan rapih. Kuncinya hanya di pengaturan Tabulasi, berikut cara-caranya :
Tulis data di baris pertama, lalu ikuti langkah dibawah ini:
1. Pilih Menu Paragraph
2. Pada kotak dialog Menu Paragraph, Pilih Tabs,
3. Pada kotak dialog Tabs, Isikan Tab Stop Position untuk menentukan letak deret angka halaman, jangan melebihi garis margin kanan (Lihat Ruler)
4. Pada Aligment pilih Tombol Right
5. Pada Leader pilih Tanda 2........
6. Klik Set, Lalu tekan OK
7. Tekan Tombol tab pada keyboard, dan sekarang bisa anda lihat keluar baris titik-titik. eits jangan langsung diberi angka...
8. Agar terlihat rapi tambahkan Righ Tab satu kali lagi pada Ruler dengan jarak 0,5Cm,
9. Dan sekarang sudah boleh diberi angka halaman
10. Nah selanjutnya untuk membuat list baru dibawahnya klik enter pada keyboard, tulis kalimat dan tanpa perlu berpikir panjang lagi Pencet tombol Tab pada keyboard (format daftar isi sudah terstel secara otomatis ketika anda memencet tombol Tab)
Apabila List Daftar Isi sudah terlanjur dibikin tanpa format titik-titik, lalu anda ingin menyisipkan titik-titik seperti diatas, anda tidak perlu menghapus untuk memulai langkah dari awal, akan tetapi anda cukup memblok semua List yang sudah dibuat, lalu ikuti langkah diatas. Hanya saja anda harus mencet tab satu per satu pada setiap list.
Selamat mencoba kawan...
04.04
Crop atau Potong Gambar di Microsoft Word
Untuk memotong gambar di Microsoft Word, ada dua cara. Kita bisa
mengambil gambar dari dokumen tersebut, lalu menyuntingnya dengan
aplikasi pengolah gambar. Itu cara pertama. Cara kedua adalah sunting
langsung di Microsoft Word.
Misalnya, Anda hanya membutuhkan tampilan Standard toolbar, dari hasil tangkapan layar (print screen) yang sudah Anda lakukan. Proses pemotongan (crop) dapat dilakukan dengan langkah berikut.
Misalnya, Anda hanya membutuhkan tampilan Standard toolbar, dari hasil tangkapan layar (print screen) yang sudah Anda lakukan. Proses pemotongan (crop) dapat dilakukan dengan langkah berikut.
- Paste hasil print screen Anda.
- Klik gambar yang dimaksud.
- Secara default begitu Anda klik gambar hasil print screen tersebut, toolbar Picture akan aktif.
- Klik pada ikon Crop di sebelah kiri ikon Line style.
- Klik, lalu seret sudut atau pada kotak putih kecil pada gambar yang dimaksud.
- Tentukan sesuai ukuran yang Anda kehendaki.
04.01
Shortcut Microsoft Excel
Shortcut Microsoft Excel yang perlu anda ketahui:
Cara pintas tombol kombinasi CTRL
Cara pintas tombol kombinasi CTRL
Kunci Keterangan
CTRL + SHIFT + (Unhides lagi baris tersembunyi di dalam pemilihan.
CTRL + SHIFT +) Unhides setiap kolom tersembunyi di dalam pemilihan.
CTRL + SHIFT + & Berlaku garis perbatasan ke sel yang dipilih.
CTRL + SHIFT_ Menghapus garis perbatasan dari sel-sel yang dipilih.
CTRL + SHIFT + ~ Berlaku Umum format angka.
CTRL + SHIFT + $ Berlaku format mata uang dengan dua tempat desimal (angka negatif dalam tanda kurung).
CTRL + SHIFT + Berlaku% Persentase format tanpa desimal.
CTRL + SHIFT + ^ Berlaku format angka eksponensial dengan dua tempat desimal.
CTRL + SHIFT + # Berlaku format Date dengan hari, bulan, dan tahun.
CTRL + SHIFT + @ Berlaku format Time dengan jam dan menit, dan AM atau PM.
CTRL + SHIFT +! Berlaku format Nomor dengan dua tempat desimal, pemisah ribuan, dan tanda minus (-) untuk nilai negatif.
CTRL + SHIFT + * Memilih daerah saat ini sekitar sel yang aktif (area data tertutup oleh baris kosong dan kolom kosong).
CTRL + SHIFT +) Unhides setiap kolom tersembunyi di dalam pemilihan.
CTRL + SHIFT + & Berlaku garis perbatasan ke sel yang dipilih.
CTRL + SHIFT_ Menghapus garis perbatasan dari sel-sel yang dipilih.
CTRL + SHIFT + ~ Berlaku Umum format angka.
CTRL + SHIFT + $ Berlaku format mata uang dengan dua tempat desimal (angka negatif dalam tanda kurung).
CTRL + SHIFT + Berlaku% Persentase format tanpa desimal.
CTRL + SHIFT + ^ Berlaku format angka eksponensial dengan dua tempat desimal.
CTRL + SHIFT + # Berlaku format Date dengan hari, bulan, dan tahun.
CTRL + SHIFT + @ Berlaku format Time dengan jam dan menit, dan AM atau PM.
CTRL + SHIFT +! Berlaku format Nomor dengan dua tempat desimal, pemisah ribuan, dan tanda minus (-) untuk nilai negatif.
CTRL + SHIFT + * Memilih daerah saat ini sekitar sel yang aktif (area data tertutup oleh baris kosong dan kolom kosong).
Dalam laporan PivotTable, itu memilih seluruh PivotTable.
CTRL + SHIFT +: Memasuki waktu sekarang.
CTRL + SHIFT + “Salinan nilai dari sel di atas sel yang aktif ke dalam sel atau Formula Bar.
CTRL + SHIFT + Plus (+) Menampilkan kotak dialog Insert untuk menyisipkan sel kosong.
CTRL + Minus (-) Menampilkan kotak dialog Hapus untuk menghapus sel yang dipilih.
CTRL +; Memasuki tanggal saat ini.
CTRL + `ubah antara menampilkan nilai sel dan menampilkan formula dalam worksheet.
CTRL + ‘Salinan rumus dari sel di atas sel yang aktif ke dalam sel atau Formula Bar.
CTRL 1 Menampilkan kotak dialog Format Cells.
CTRL 2 Berlaku atau menghapus format huruf tebal.
CTRL Berlaku 3 atau menghapus format miring.
4 CTRL Berlaku atau menghapus menggarisbawahi.
Berlaku 5 CTRL atau menghapus strikethrough.
CTRL 6 alternatif antara objek bersembunyi, menampilkan objek, dan penampung untuk menampilkan objek.
CTRL + SHIFT +: Memasuki waktu sekarang.
CTRL + SHIFT + “Salinan nilai dari sel di atas sel yang aktif ke dalam sel atau Formula Bar.
CTRL + SHIFT + Plus (+) Menampilkan kotak dialog Insert untuk menyisipkan sel kosong.
CTRL + Minus (-) Menampilkan kotak dialog Hapus untuk menghapus sel yang dipilih.
CTRL +; Memasuki tanggal saat ini.
CTRL + `ubah antara menampilkan nilai sel dan menampilkan formula dalam worksheet.
CTRL + ‘Salinan rumus dari sel di atas sel yang aktif ke dalam sel atau Formula Bar.
CTRL 1 Menampilkan kotak dialog Format Cells.
CTRL 2 Berlaku atau menghapus format huruf tebal.
CTRL Berlaku 3 atau menghapus format miring.
4 CTRL Berlaku atau menghapus menggarisbawahi.
Berlaku 5 CTRL atau menghapus strikethrough.
CTRL 6 alternatif antara objek bersembunyi, menampilkan objek, dan penampung untuk menampilkan objek.
CTRL 8 Menampilkan atau menyembunyikan simbol garis.
CTRL 9 Jangat baris yang dipilih.
CTRL 0 Jangat kolom yang dipilih.
CTRL + A Memilih seluruh worksheet.
CTRL 9 Jangat baris yang dipilih.
CTRL 0 Jangat kolom yang dipilih.
CTRL + A Memilih seluruh worksheet.
Jika worksheet berisi data, CTRL + A memilih daerah saat ini. Menekan
CTRL + A untuk kedua kalinya memilih wilayah saat ini dan ringkasan
yang baris. Menekan CTRL + A untuk ketiga kalinya memilih seluruh
worksheet.
Ketika titik penyisipan adalah di sebelah kanan nama fungsi dalam rumus, menampilkan kotak dialog Argumen Fungsi.
CTRL + SHIFT + A menyisipkan argumen nama dan tanda kurung pada saat
titik penyisipan adalah di sebelah kanan nama fungsi dalam rumus.
CTRL + B Berlaku atau menghapus format huruf tebal.
CTRL + C Copy sel terpilih.
CTRL + B Berlaku atau menghapus format huruf tebal.
CTRL + C Copy sel terpilih.
CTRL + C diikuti oleh yang lain CTRL + C menampilkan Clipboard.
CTRL + D Menggunakan Down Isi perintah untuk menyalin isi dan format sel paling atas dari kisaran yang dipilih ke dalam sel di bawah ini.
CTRL + F Menampilkan Cari dan Ganti kotak dialog, dengan Cari tab yang dipilih.
CTRL + D Menggunakan Down Isi perintah untuk menyalin isi dan format sel paling atas dari kisaran yang dipilih ke dalam sel di bawah ini.
CTRL + F Menampilkan Cari dan Ganti kotak dialog, dengan Cari tab yang dipilih.
SHIFT + F5 juga menampilkan tab ini, sementara SHIFT + F4 mengulangi tindakan Cari terakhir.
CTRL + SHIFT + F membuka kotak dialog Format Cells Font dengan tab yang dipilih.
CTRL + G Menampilkan kotak dialog Go To.
CTRL + G Menampilkan kotak dialog Go To.
F5 juga akan menampilkan kotak dialog ini.
CTRL + H Menampilkan Cari dan Ganti kotak dialog, dengan tab Ganti dipilih.
CTRL + I Berlaku atau menghapus format miring.
CTRL + K Menampilkan kotak dialog Hyperlink Insert untuk hyperlink baru atau Edit kotak dialog Hyperlink untuk hyperlink yang ada dipilih.
CTRL + N Membuat buku kerja, baru kosong.
CTRL + O Menampilkan dialog box Open untuk membuka atau mencari file.
CTRL + SHIFT + O memilih semua sel yang berisi komentar.
CTRL + P Menampilkan kotak dialog Print.
CTRL + H Menampilkan Cari dan Ganti kotak dialog, dengan tab Ganti dipilih.
CTRL + I Berlaku atau menghapus format miring.
CTRL + K Menampilkan kotak dialog Hyperlink Insert untuk hyperlink baru atau Edit kotak dialog Hyperlink untuk hyperlink yang ada dipilih.
CTRL + N Membuat buku kerja, baru kosong.
CTRL + O Menampilkan dialog box Open untuk membuka atau mencari file.
CTRL + SHIFT + O memilih semua sel yang berisi komentar.
CTRL + P Menampilkan kotak dialog Print.
CTRL + SHIFT + P membuka kotak dialog Format Cells Font dengan tab yang dipilih.
CTRL + R Isi Hak Menggunakan Perintah untuk menyalin isi dan format sel paling kiri dari rentang yang dipilih ke dalam sel ke kanan.
CTRL + S Menyimpan file dengan nama file yang aktif saat ini, lokasi, dan format file.
CTRL + T Menampilkan kotak dialog Buat Tabel.
CTRL + U Berlaku atau menghapus menggarisbawahi.
CTRL + R Isi Hak Menggunakan Perintah untuk menyalin isi dan format sel paling kiri dari rentang yang dipilih ke dalam sel ke kanan.
CTRL + S Menyimpan file dengan nama file yang aktif saat ini, lokasi, dan format file.
CTRL + T Menampilkan kotak dialog Buat Tabel.
CTRL + U Berlaku atau menghapus menggarisbawahi.
CTRL + SHIFT + U switch antara memperluas dan runtuh formula bar.
CTRL + V Menyisipkan isi Clipboard pada titik penyisipan dan menggantikan seleksi apapun. Tersedia hanya setelah Anda dipotong atau disalin objek, teks, atau isi sel.
CTRL + V Menyisipkan isi Clipboard pada titik penyisipan dan menggantikan seleksi apapun. Tersedia hanya setelah Anda dipotong atau disalin objek, teks, atau isi sel.
CTRL + ALT + V menampilkan kotak dialog Paste Special. Tersedia hanya
setelah Anda dipotong atau disalin objek, teks, atau isi sel pada
lembar kerja atau pada program lainnya.
CTRL + W Menutup jendela workbook yang dipilih.
CTRL + X Cuts sel yang dipilih.
CTRL + Y Mengulang dari perintah terakhir atau tindakan, jika memungkinkan.
CTRL + Z Menggunakan perintah Undo membalikkan perintah terakhir atau untuk menghapus entri terakhir yang Anda ketik.
CTRL + W Menutup jendela workbook yang dipilih.
CTRL + X Cuts sel yang dipilih.
CTRL + Y Mengulang dari perintah terakhir atau tindakan, jika memungkinkan.
CTRL + Z Menggunakan perintah Undo membalikkan perintah terakhir atau untuk menghapus entri terakhir yang Anda ketik.
CTRL + SHIFT + Z menggunakan perintah Undo atau Redo untuk
membalikkan atau mengembalikan koreksi otomatis terakhir ketika
AutoCorrect Smart Tag akan ditampilkan.
Fungsi tombol
Kunci Keterangan
F1 Menampilkan Microsoft Office Excel Bantuan task pane.
Kunci Keterangan
F1 Menampilkan Microsoft Office Excel Bantuan task pane.
CTRL + F1 menampilkan atau menyembunyikan Ribbon, sebuah komponen user interface Microsoft Office Fluent.
ALT + F1 membuat grafik data dalam kisaran saat ini.
ALT + SHIFT + F1 menyisipkan lembar kerja baru.
F2 Edit sel aktif dan posisi titik penyisipan pada akhir isi sel. Hal ini juga menggerakkan titik penyisipan ke dalam Formula Bar saat mengedit di sel dimatikan.
F2 Edit sel aktif dan posisi titik penyisipan pada akhir isi sel. Hal ini juga menggerakkan titik penyisipan ke dalam Formula Bar saat mengedit di sel dimatikan.
SHIFT + F2 menambah atau mengedit komentar sel.
CTRL + F2 menampilkan jendela Print Preview.
Nama F3 Menampilkan kotak dialog Paste.
Nama F3 Menampilkan kotak dialog Paste.
SHIFT + F3 menampilkan kotak dialog Sisipkan Fungsi.
F4 Mengulang perintah terakhir atau tindakan, jika memungkinkan.
F4 Mengulang perintah terakhir atau tindakan, jika memungkinkan.
CTRL + F4 menutup jendela workbook terpilih.
F5 Menampilkan kotak dialog Go To.
F5 Menampilkan kotak dialog Go To.
CTRL + F5 mengembalikan ukuran jendela jendela workbook yang dipilih.
F6 Switch antara worksheet, Pita, task pane, dan kontrol Zoom. Dalam sebuah lembar kerja yang telah dilakukan pemecahan (menu View, Mengelola ini Window, Freeze Panes, Split Window perintah), F6 termasuk panel membagi bila beralih antara panel dan daerah Pita.
F6 Switch antara worksheet, Pita, task pane, dan kontrol Zoom. Dalam sebuah lembar kerja yang telah dilakukan pemecahan (menu View, Mengelola ini Window, Freeze Panes, Split Window perintah), F6 termasuk panel membagi bila beralih antara panel dan daerah Pita.
SHIFT + F6 switch antara worksheet, kontrol Zoom, task pane, dan Pita.
CTRL + F6 beralih ke jendela workbook berikutnya ketika jendela lebih dari satu workbook terbuka.
F7 Menampilkan kotak dialog Spelling untuk memeriksa ejaan dalam worksheet aktif atau kisaran yang dipilih.
F7 Menampilkan kotak dialog Spelling untuk memeriksa ejaan dalam worksheet aktif atau kisaran yang dipilih.
CTRL + F7 melakukan Pindahkan perintah pada jendela workbook jika
tidak dimaksimalkan. Gunakan tombol panah untuk memindahkan jendela, dan
ketika selesai tekan ENTER, atau ESC untuk membatalkan.
Ternyata F8 memperpanjang atau menonaktifkan modus. Dalam modus memperpanjang, Extended Seleksi muncul di baris status, dan tombol panah memperpanjang pemilihan.
Ternyata F8 memperpanjang atau menonaktifkan modus. Dalam modus memperpanjang, Extended Seleksi muncul di baris status, dan tombol panah memperpanjang pemilihan.
SHIFT + F8 memungkinkan Anda untuk menambahkan sel nonadjacent atau jangkauan untuk pilihan sel dengan menggunakan tombol panah.
CTRL + F8 melakukan perintah Ukuran (pada menu kontrol untuk jendela workbook) ketika workbook tidak dimaksimalkan.
ALT + F8 menampilkan kotak dialog Macro untuk membuat, menjalankan, mengedit, atau menghapus makro.
F9 Menghitung semua lembar kerja dalam semua workbook yang terbuka.
F9 Menghitung semua lembar kerja dalam semua workbook yang terbuka.
SHIFT + F9 menghitung lembar kerja aktif.
CTRL + ALT + F9 menghitung semua lembar kerja dalam semua workbook
yang terbuka, terlepas dari apakah mereka telah berubah sejak
perhitungan terakhir.
CTRL + ALT + SHIFT + F9 memeriksa ulang formula tergantung, dan
kemudian menghitung semua sel di semua workbook yang terbuka, termasuk
sel tidak ditandai sebagai yang perlu dihitung.
CTRL + F9 meminimalkan jendela workbook untuk ikon.
Ternyata tips tombol F10 atau menonaktifkan.
Ternyata tips tombol F10 atau menonaktifkan.
SHIFT + F10 menampilkan menu shortcut untuk item yang dipilih.
ALT + SHIFT + F10 menampilkan menu atau pesan untuk smart tag. Jika
lebih dari satu tag cerdas hadir, tombol untuk mengganti tag cerdas
berikutnya dan menampilkan menu atau pesan.
CTRL + F10 memaksimalkan atau mengembalikan jendela workbook yang dipilih.
F11 Membuat grafik data dalam kisaran saat ini.
F11 Membuat grafik data dalam kisaran saat ini.
SHIFT + F11 menyisipkan lembar kerja baru.
ALT + F11 untuk membuka Microsoft Visual Basic Editor, di mana Anda
dapat membuat makro dengan menggunakan Visual Basic for Applications
(VBA).
F12 Menampilkan kotak dialog Save As.
F12 Menampilkan kotak dialog Save As.
Lain tombol pintas berguna
Kunci Keterangan
PANAH KUNCI Pindah satu sel ke atas, bawah, kiri, atau kanan dalam lembar kerja.
Kunci Keterangan
PANAH KUNCI Pindah satu sel ke atas, bawah, kiri, atau kanan dalam lembar kerja.
CTRL + PANAH KUNCI bergerak ke tepi daerah data saat ini (daerah
data: Sebuah kisaran sel yang berisi data dan yang dibatasi oleh sel
kosong atau perbatasan datasheet.) Di lembar kerja.
SHIFT + PANAH KUNCI memperluas seleksi sel dengan satu sel.
CTRL + SHIFT + PANAH KUNCI memperluas seleksi sel ke sel nonblank
terakhir dalam kolom yang sama atau baris sebagai sel aktif, atau jika
sel berikutnya adalah kosong, memperluas pilihan ke sel nonblank
berikutnya.
PANAH KIRI atau KANAN PANAH memilih tab ke kiri atau kanan ketika
Pita dipilih. Ketika sebuah submenu terbuka atau dipilih, tombol panah
ini beralih di antara menu utama dan submenu. Ketika sebuah tab Pita
dipilih, tombol-tombol navigasi tombol tab.
DOWN ARROW UP ARROW atau memilih perintah selanjutnya atau sebelumnya
bila menu atau submenu terbuka. Ketika sebuah tab Pita dipilih,
tombol-tombol navigasi atas atau bawah kelompok tab.
Dalam kotak dialog, tombol panah bergerak di antara pilihan dalam
daftar drop-down terbuka, atau antara pilihan dalam kelompok pilihan.
DOWN ARROW, atau ALT + DOWN ARROW membuka daftar drop-down yang dipilih.
BACKSPACE Menghapus satu karakter ke kiri di Formula Bar.
BACKSPACE Menghapus satu karakter ke kiri di Formula Bar.
Juga membersihkan isi sel yang aktif.
Dalam modus sel mengedit, akan menghapus karakter di kiri titik penyisipan.
DELETE Menghapus isi sel (data dan formula) dari sel yang dipilih tanpa mempengaruhi format sel atau komentar.
DELETE Menghapus isi sel (data dan formula) dari sel yang dipilih tanpa mempengaruhi format sel atau komentar.
Dalam modus sel mengedit, akan menghapus karakter di kanan titik penyisipan.
END Pindah ke sel di sudut kanan bawah dari jendela saat gulir LOCK diaktifkan.
END Pindah ke sel di sudut kanan bawah dari jendela saat gulir LOCK diaktifkan.
Juga memilih perintah terakhir pada menu saat menu atau submenu terlihat.
CTRL + END pindah ke sel terakhir pada lembar kerja, di baris paling
bawah digunakan dari kolom paling kanan digunakan. Jika kursor berada di
formula bar, CTRL + END memindahkan kursor ke akhir teks.
CTRL + SHIFT + END memperluas seleksi sel ke sel yang terakhir
digunakan pada lembar kerja (sudut kanan bawah). Jika kursor berada di
formula bar, CTRL + SHIFT + END memilih semua teks dalam bar formula
dari posisi kursor ke akhir ini tidak mempengaruhi ketinggian formula
bar.
ENTER Selesaikan entri sel dari sel atau Formula Bar, dan memilih sel di bawah ini (secara default).
ENTER Selesaikan entri sel dari sel atau Formula Bar, dan memilih sel di bawah ini (secara default).
Dalam bentuk data, bergerak ke kolom pertama dalam catatan berikutnya.
Membuka menu yang dipilih (tekan F10 untuk mengaktifkan menu bar) atau melakukan tindakan untuk sebuah perintah yang dipilih.
Dalam kotak dialog, ia melakukan tindakan untuk tombol perintah
standar pada kotak dialog (tombol dengan garis tebal, sering tombol OK).
ALT + ENTER memulai sebuah baris baru dalam sel yang sama.
CTRL + ENTER mengisi kisaran sel yang dipilih dengan catatan yang aktif.
SHIFT + ENTER menyelesaikan entri sel dan memilih sel di atas.
ESC Membatalkan sebuah entri di sel atau Formula Bar.
ESC Membatalkan sebuah entri di sel atau Formula Bar.
Menutup menu atau submenu yang terbuka, kotak dialog, atau jendela pesan.
Hal ini juga menutup modus layar penuh saat mode ini telah
diterapkan, dan kembali ke modus layar normal untuk menampilkan Ribbon
dan bar status lagi.
HOME Pindah ke awal baris pada lembar kerja.
HOME Pindah ke awal baris pada lembar kerja.
Pindah ke sel di sudut kiri atas jendela saat gulir LOCK diaktifkan.
Memilih perintah pertama pada menu saat menu atau submenu terlihat.
CTRL + HOME bergerak ke awal lembar kerja.
CTRL + SHIFT + HOME memperluas seleksi sel ke awal worksheet.
PAGE DOWN Pindah satu layar ke bawah pada lembar kerja.
PAGE DOWN Pindah satu layar ke bawah pada lembar kerja.
ALT + PAGE DOWN bergerak satu layar ke kanan dalam lembar kerja.
CTRL + PAGE DOWN bergerak ke lembar berikutnya dalam buku latihan.
CTRL + SHIFT + PAGE DOWN memilih lembar saat ini dan berikutnya dalam buku latihan.
PAGE UP Pindah satu layar dalam lembar kerja.
PAGE UP Pindah satu layar dalam lembar kerja.
ALT + PAGE UP bergerak satu layar ke kiri dalam lembar kerja.
CTRL + PAGE UP bergerak ke lembar sebelumnya dalam buku latihan.
CTRL + SHIFT + UP HALAMAN memilih lembar saat ini dan sebelumnya dalam buku latihan.
Spasi Dalam kotak dialog, melakukan tindakan untuk tombol yang dipilih, atau memilih atau membersihkan kotak cek.
Spasi Dalam kotak dialog, melakukan tindakan untuk tombol yang dipilih, atau memilih atau membersihkan kotak cek.
CTRL + Spacebar memilih seluruh kolom dalam lembar kerja.
SHIFT + Spacebar memilih seluruh baris dalam sebuah lembar kerja.
CTRL + SHIFT + Spacebar memilih seluruh worksheet.
* Jika worksheet berisi data, CTRL + SHIFT + Spacebar memilih daerah
saat ini. Menekan CTRL + SHIFT + Spacebar untuk kedua kalinya memilih
wilayah saat ini dan ringkasan yang baris. Menekan CTRL + SHIFT +
Spacebar untuk ketiga kalinya memilih seluruh worksheet.
* Bila objek yang dipilih, CTRL + SHIFT + Spacebar memilih semua objek pada lembar kerja.
* Bila objek yang dipilih, CTRL + SHIFT + Spacebar memilih semua objek pada lembar kerja.
ALT + Spacebar menampilkan menu kontrol untuk jendela Microsoft Office Excel.
TAB Pindah satu sel ke kanan dalam lembar kerja.
TAB Pindah satu sel ke kanan dalam lembar kerja.
Bergerak antara membuka sel pada lembar kerja yang dilindungi.
Pindah ke opsi atau grup opsi berikutnya dalam kotak dialog.
SHIFT + TAB pindah ke sel sebelumnya dalam lembar kerja atau pilihan sebelumnya dalam kotak dialog.
CTRL + TAB beralih ke tab berikutnya dalam kotak dialog.
CTRL + SHIFT + TAB beralih ke tab sebelumnya dalam sebuah kotak dialog.
http://blogtipsdantrik.blogspot.com/2010/04/shortcut-microsoft-excel.html
03.59
Menyeleksi Beberapa Sel Tanpa Tombol Ctrl
Biasanya kita menggunakan tombol CTRL pada keyboard yang mana jika
dikombinasikan dengan huruf, karakter atau angka tertentu untuk
menghasilkan sebuah perintah. Dan, terkadang kita juga menggunakan
kombinasi CTRL dengan klik mouse - yang berfungsi untuk memilih beberapa
file, objek, atau untuk memilih beberapa sel atau range jika digunakan
dalam Microsoft Excel.
Hubungannya dengan Excel adalah, kadangkala kita hanya ingin menyeleksi sel-sel tertentu saja dengan menggunakan CTRL - jika yang kita pilih tidak lebih dari 5 - 10 sel mungkin akan terasa ringan, akan tetapi jika lebih dari itu, kesalahan dalam memilih atau mengklik sell yang salah akan mengulanginya lagi dari awal.
Berikut ini trik untuk memilih - menyeleksi beberapa sel dalam excel tanpa menggunakan CTRL + Click Mouse
Hubungannya dengan Excel adalah, kadangkala kita hanya ingin menyeleksi sel-sel tertentu saja dengan menggunakan CTRL - jika yang kita pilih tidak lebih dari 5 - 10 sel mungkin akan terasa ringan, akan tetapi jika lebih dari itu, kesalahan dalam memilih atau mengklik sell yang salah akan mengulanginya lagi dari awal.
Berikut ini trik untuk memilih - menyeleksi beberapa sel dalam excel tanpa menggunakan CTRL + Click Mouse
tekan Shift + F8
pada keyboard anda
03.54
Jika rumus diatas anda letakkan di sel A4, maka hasilnya akan ditampilkan nomor secara otomatis HANYA jika di sel B4 tidak kosong
Sumber Informasi :
http://www.rumahexcel.com/2012/10/penomoran-baris-otomatis.html#ixzz32RMqi0Uu
Penomoran Baris Otomatis
Pada dasarnya penomoran otomatis dalam excel bisa dilakukan dengan menggunakan perintah Copy > Fill Series,
namun pada beberapa contoh kasus kita hanya menginginkan suatu sel yang
memiliki kriteria tertentu, akan menampilkan nomor secara berurutan
yang saya menyebutnya penomoran otomatis.
Untuk melakukan hal ini dibutuhkan gabungan dari 2 formula, yang pertama formula pembacaan sel atau lebih tepatnya pembacaan baris dan yang kedua adalah formula untuk menentukan kriteria dimana baris tersebut akan terisi secara otomatis dengan angka.
Untuk melakukan hal ini dibutuhkan gabungan dari 2 formula, yang pertama formula pembacaan sel atau lebih tepatnya pembacaan baris dan yang kedua adalah formula untuk menentukan kriteria dimana baris tersebut akan terisi secara otomatis dengan angka.
Dari ilustrasi di atas dapat dijelaskan, Kolom No yang terdapat di kolom
B akan terisi secara otomatis jika terdapat data di kolom C
Jika rumus ini anda taruh di sel A4, maka akan menghasilkan angka 4.
Artinya rumus ini akan membaca baris berdasarkan posisi baris dari
excel itu sendiri.
Akan tetapi jika hasil yang anda inginkan di sel A4 tersebut menjadi 1,
atau ingin memulai pembacaan baris mulai dari sel A4 gunakan rumus
berikut
Formula untuk pembacaan baris
Formula yang digunakan untuk membaca baris dalam lembar kerja excel
=ROW()
=ROW()-3
Otomatisasi penomoran baris sesuai dengan kriteria tertentu
Untuk membuat kriteria, formula yang paling tepat digunakan menurut saya adalah formula =IF - sehingga kalau diterapkan dalam sel menjadi seperti berikut :
=IF(B4<>"";ROW()-3;"")
http://www.rumahexcel.com/2012/10/penomoran-baris-otomatis.html#ixzz32RMqi0Uu













